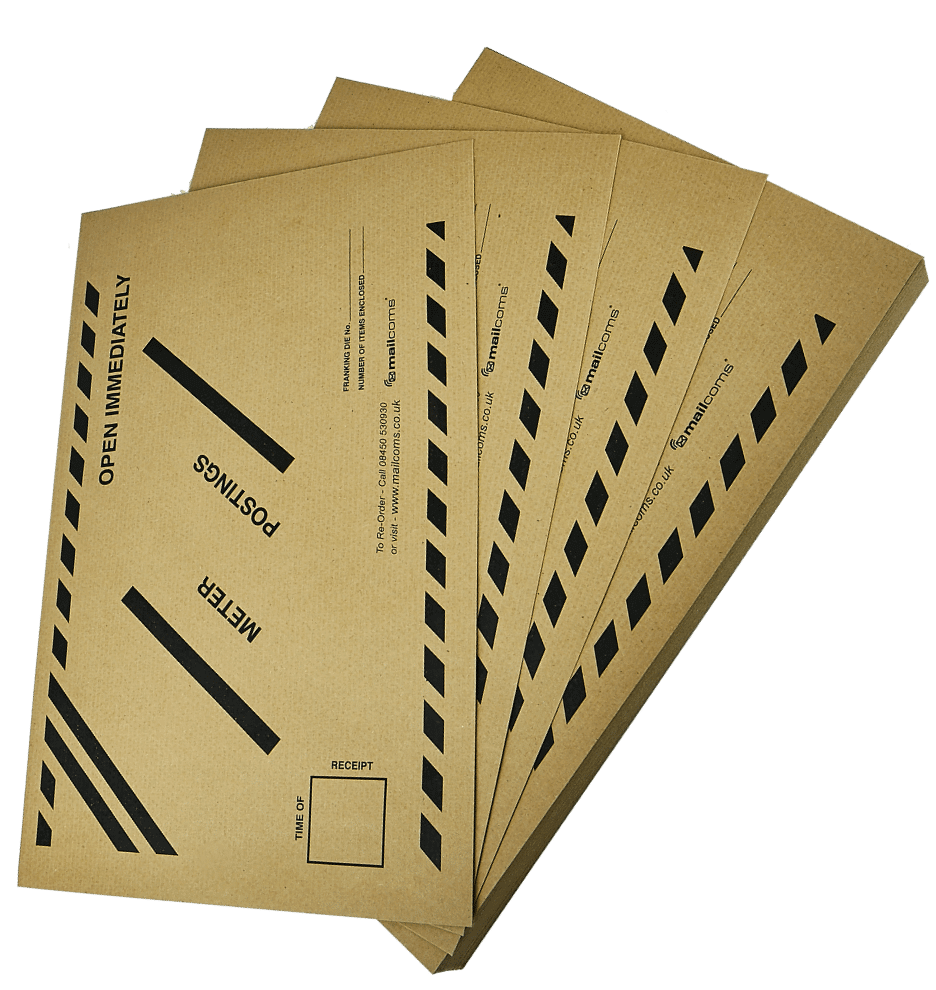Mailhub Common Errors Support
How to Clean the Mail Path Sensors
Occasionally you will need to clean the mail path sensors in your Mailcoms Mailhub franking machine. Below you will be able to find how to clean the mail path sensors, simply follow our guide.
The sensors are light sensitive devices successively covered by the envelopes during their travel along the mail path. To clean the mail path sensors:
1. Use a damp cloth or 70° alcohol on a cotton applicator.
2. Allow the parts to dry and close all covers and assemblies.
How to Clear Mail Jammed in the Base
Occasionally the Mailcoms Mailhub franking machines will jam. When this happens the franking machine will not frank as something is jamming the base of the franking machine. Below you will be able to find how to clear mail jams in the base, simply follow our guide.
To clear mail jammed in the Base:
1. Pull the release handle located underneath the base to lower the transport belts and wheels. Hold the handle.
2. Using your other hand, remove the jammed envelopes.
3. Release the jam release handle to put the transport belt and wheels back in position.
Performing the Update Registration Procedure to Change your Address
Potentially when you have the Mailcoms Mailhub franking machine your business may move address. This is a very common occurrence and if this was to happen you will have to contact your franking machine supplier. Below you will be able to find out how you would proceed with your franking when you move address, simply follow our guide.
This procedure is to be used if you have changed address.
First contact your franking machine supplier to update your details, then you will be instructed to perform the update registration procedure by the USB key you will be sent.
Check that your franking machine is connected to the network before starting.
To run the registration update:
1. Log in as a supervisor.
2. Press Menu.
3. Select Maintenance and press OK.
4. Select Processes and press OK. A confirmation message is displayed.
5. Press OK.
6. Select Update registration.
7. Connect your USB memory key and press OK.
8. Select the new town die and press OK.
9. When required, type your registration PIN.
10. Press OK to start the connection to postal services.
11. Press the back key after the call is completed.
12. Press OK to select the displayed GEOCode.
How to Adjust the Display Contrast
To adjust the display contrast:
1. Log in as a user.
2. Press Menu.
3. Select Preferences and press OK.
4. Select Contrast and press OK.
5. Use the up and down arrow keys to increase or decrease the contrast. The screen updates immediately.
6 Press OK to exit.
How to Enable / Disable the Beeps
To enable or disable the beeps:
1. Log in as a user.
2. Press Menu.
3. Select Preferences and press OK.
4. Select Sounds and press OK.
5. Select Beep on key and/or Beep on error check boxes.
6 Press OK to validate.
How to Log in as Supervisor
You need to be logged in as supervisor to configure the franking machine and perform functions such as managing accounts and access rights, generating certain reports, etc.
To log in as Supervisor when you are already logged in as a user:
1. Log in as a user.
2. Press Menu.
3. Select Supervisor and press OK. The Login screen is displayed.
4. Type the supervisor PIN code and press OK. The supervisor Main menu is displayed.
How to Exit the Supervisor Mode
Follow the step below to exit the supervisor mode. You must exit the supervisor Mode before you can begin to print postage.
To exit the supervisor mode:
1. In supervisor mode, press the power key.
2. The system will go into ‘Sleep’ mode and supervisor is logged out.
How to Check/Adjust the Machine Time and Date
Your franking machine normally auto-adjusts to Daylight Savings Time. However, if a manual adjustment is necessary, you can check the current time and date:
1. Log in as a supervisor.
2. Press Menu.
3. Select Machine Settings and press OK.
4. Select Data And Time and press OK.
– If you are processing postage at the time when the system clock adjusts for daylight savings time, the franking machine will wait until you are finished before displaying the new time.
5. Select Audit call to adjust the time. The system adjusts its time if necessary and displays time and date values.
How to Fill the Moistener
To add water to the moistener:
1. Remove the moistener from the table.
2. Fill the moistener with water up to the limit marks.
3. Put the moistener back into place.
How to Enable an Emergency Stop
To stop the run process immediately:
1. Press the 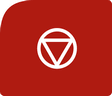 button.
button.
How to Reset Batch Counters
Batch counters allow you to track and report pieces (items) and postage (value) since the last counter reset.
To reset the batch counter, as a user:
1. Press Menu.
2. Select Batch Settings.
3. Select Start Batch Counters.
4. Select the counter you wish to reset and press OK.
How to clear the error message “PSD Locked”
Occasionally your franking machine may throw up a “PSD Locked” error message. When this happens, please follow the below steps:
1. Select the Menu button.
2. Select Option 9 ‘Online Service’.
3. Select ‘Generic Call’.
4. Press the Home button.
5. Press the Coins button.
6. Select ‘Audit’.
7. The PSD Locked message will now be cleared.