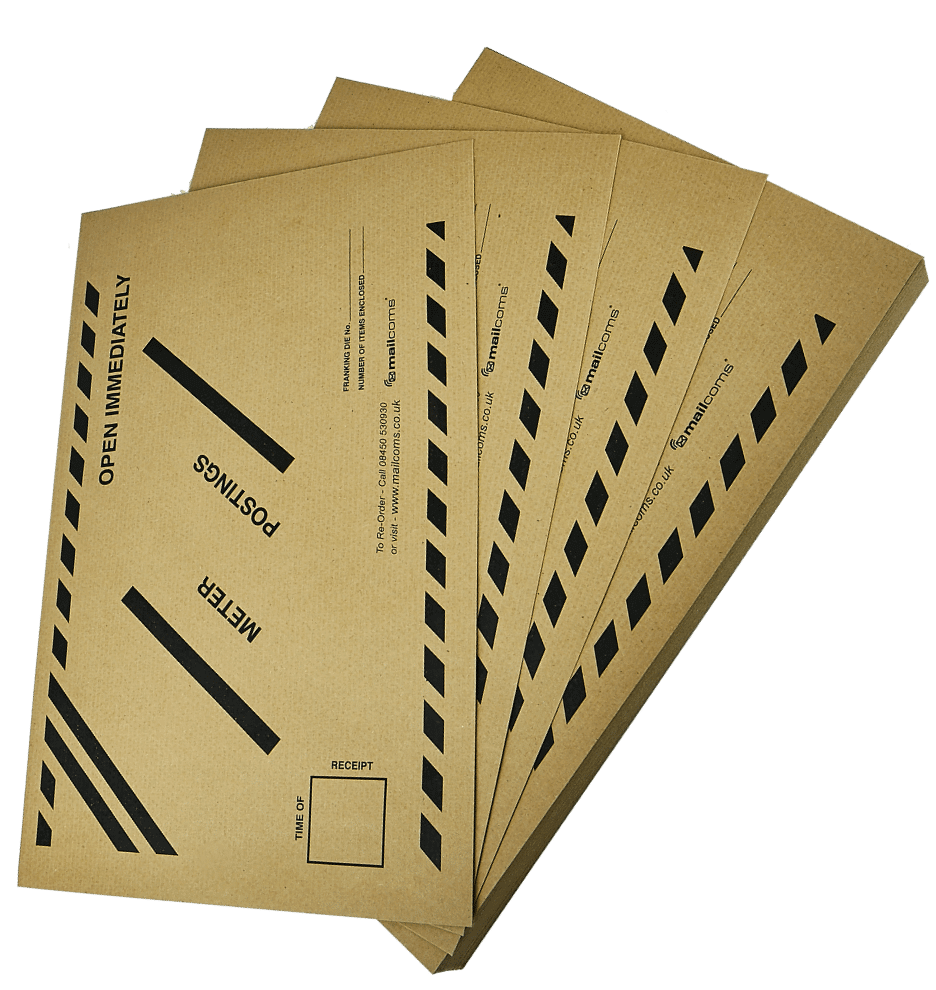SendPro P Series Envelope Messaging Support
Follow these steps to add or change a graphic on an envelope:
1. Ensure that the correct job is open and selected on the Run Mail screen.
2. Click anywhere within envelope on the Run Mail screen.
3. Select Graphic Ad from the list on the left.
4. Select the graphic you want to replace, or select the Green Arrow at the top of the on-screen envelope.
Note: If there is no graphic currently displayed on the envelope, select one of the available graphic ads from the Edit Envelope screen. A check mark appears next to the graphic you select.
5. You can adjust the position of a graphic with the Green Position Arrows on the right side of the screen.
6. Press Done to return to the Run Mail screen.
Follow these steps to add or change an envelope text message:
1. From the Run Mail screen, select Edit Envelope.
2. Select Text messages and Return addresses.
3. To create a new text message, select New at the bottom of the screen.
4. Enter your text message.
5. Select Save.
6. Name the text message.
7. Select OK. Note: You can store up to 20 text messages.
8. If there is no message/address currently displayed on the envelope, select one of the available messages from the Edit envelope screen. A check mark appears next to the selected message.
9. To change the position of the message, use the Green Position Arrows on the right side of the screen.
10. To remove the message/address, deselect it.
11. Select OK.
Graphics may be color or black and white. Files must be in .bmp, .jpg, .gif or .png format and may not be larger than 12MB. Graphics must be between 0.5 inches – 6.0 inches in length and .0.867 inches in height.
To load a new graphic, follow these steps:
1. Sign in to your account.
2. Select the + next to your product.
3. Select MyGraphics.
4. Select the product(s) on which you wish to use the graphic.
5. Select Next.
6. Accept the terms and conditions.
7. Select the Text Only or Image + Text.
8. Select Browse.
9. Select the image file from your computer.
10. Select the desired graphic size (must be between 0.5 inches – 6.0 inches wide and .0.867 inches high).
11. Select Next.
12. Customize your image in the MyGraphics™ designer.
13. Select Next to preview your graphic.
14. Select Upload now.
The file should be available for download onto your meter within two business days.
Follow these steps to manually select a postal inscription:
1. From the Run Mail screen, select Edit Envelope.
2. Select Postal Inscription.
3. Chose the inscription from the list.
4. Select OK.