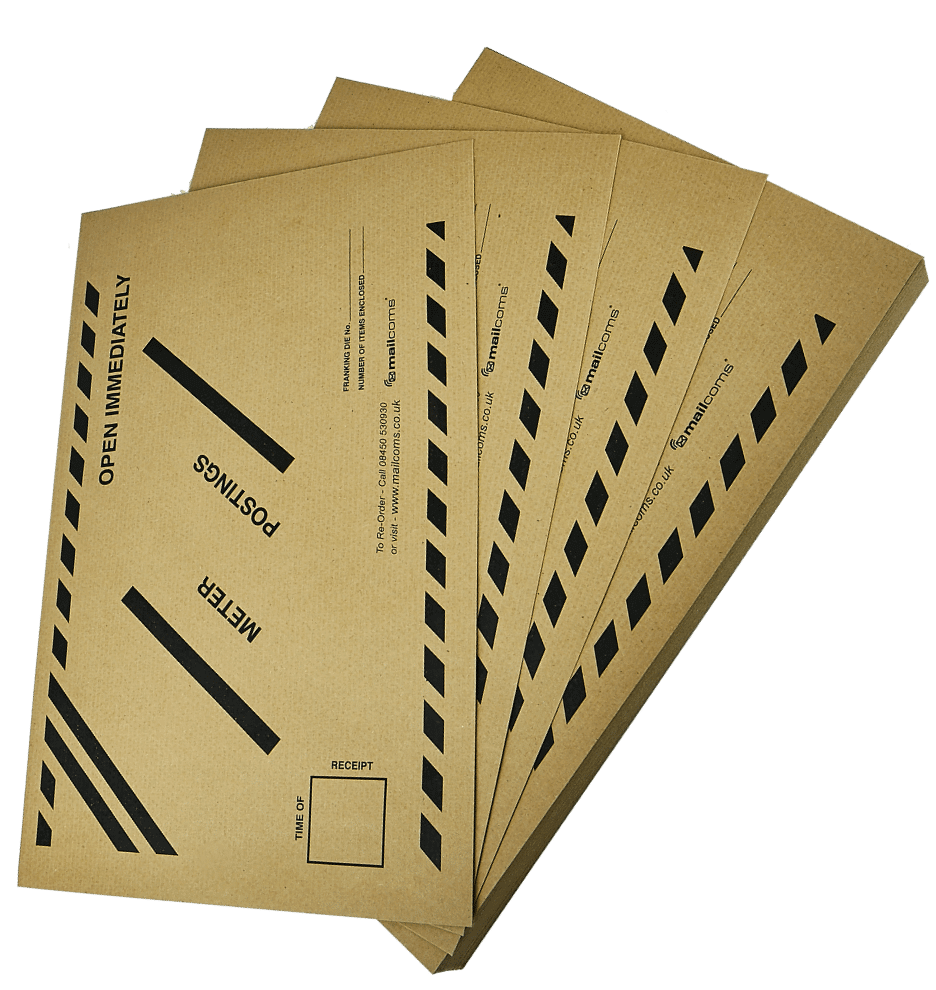SendPro C Error Codes
Issue
A mail piece has stopped inside the franking machine and the message “Clear Paper jam” displays.
Cause
A mail piece has stopped inside of the franking machine.
Resolution – Solution 1 – Remove the mail piece from the transport deck
Watch this video to learn how to clear the “Clear Paper Jam” message on your franking machine.
To clear the “Clear Paper Jam” message, please follow the below instructions:
1. Turn the transport release lever clockwise to the released position.
2. Carefully pull the envelope out toward the right.
Resolution – Solution 2 – If you remove the mail piece and the franking machine continues to display “Clear Paper jam”, reboot the franking machine
1. Turn the transport release lever counter clockwise to the home position.
2. Turn the power off by holding the power button for 5 seconds, the power button will darken.
3. Wait for the display to turn off.
4. Wait one minute then turn the power back on.
If you need further assistance, please contact us on 01543 572 776.
Issue
The franking machine displays “Transaction log upload required” and will not run mail until transactions are uploaded OR the franking machine displays “Transaction Upload Due.”
You will be able to run mail, but you will be required to upload transactions in the near future.
Cause
Transactions need to be uploaded.
Resolution
1. Tap the Settings (gear) icon in the global toolbar.
2. Scroll down to the Envelope Printer Settings section.
3. Tap Sync Transaction Data.
If the transactions do not upload or you receive the message “Transaction upload failed” see: Connection Support
If you need further assistance, please contact us on 01543 572 776.
Issue
The franking machine displays the message “No PSD” and will not function.
Cause
An internal component has malfunctioned.
Resolution
1. Turn off the network connection:
– For wired networks, unplug the network cable.
– For Wi-Fi networks:
1. Tap Settings (gear icon).
2. Tap Wi-Fi.
3. Tap the slider so that it moves to the off position.
2. Reboot the franking machine:
1. Unplug the power cable.
2. Wait for the display to turn off.
3. Wait one minute.
4. Plug the power cable back in, ensuring that it is plugged directly into a wall outlet.
3. Reconnect the network cable.
4. Manually upload your Envelope Printing transactions.
1. Tap the Settings (gear) icon in the global toolbar.
2. Scroll down to the Envelope Printer Settings section.
3. Tap the Sync Transaction Data button.
5. Perform a postage refill for your Envelope Printing balance.
1. Tap Envelope Printing on the Home screen.
2. Tap Postage Balance at the top of the Envelope Printing screen.
3. Tap Refill Postage.
4. Enter the amount of postage you want to add to your machine.
5. Tap Refill Mail Postage. A message appears telling you your machine is refilling postage.
If you need further assistance, please contact us on 01543 572 776.
Issue
The franking machine is unable to refill postage and displays the message Balance Too Low or Insufficient Funds.
Cause
The attempted refill was for a higher amount then the funds available in the postage account.
Resolution
To resolve this error: refill your franking machine for a lower amount, or add funds to your postage account.
Issue
The Envelope Printing screen says “Not Ready to Print” and will not print.
Cause
Several things can cause “Not Ready to Print”:
- A jam may not have cleared.
- The jam release lever may be open.
- The ink cartridge may be missing or empty.
- The print head may be missing.
- An account is not selected (if used).
- Transactions may need to be uploaded.
Resolution
Look for a red exclamation point (!) with a notification that the print head or ink cartridge is missing or empty, the franking machine is jammed, or the jam release lever is open.
Note: If you have accounting, an account must be selected.
Check the scale:
1. Tap Reset to default.
2. Place something on the scale.
3. If you do not have a scale:
a. Tap the weight button.
b. Choose the Manual radio button.
c. Tap the 1 key.
d. Tap Apply.
4. Open and close the jam release lever.
Upload any pending transactions:
1. Tap Settings (gear icon).
2. Tap Sync Transaction Data.
3. Any pending transactions will now be uploaded.
4. Tap Reset to Default.
Change the print mode:
1. Tap Print Mode.
2. Tap Date Correction.
3. Tap Apply.
4. Tap Reset to default.
Reboot the franking machine:
1. Unplug the power cable. The screen should turn off after 10 seconds.
2. Wait 2 minutes.
3. Plug the power cable back in, ensuring that it is plugged directly into a wall outlet.
4. Quickly tap and release the power button to turn the device back on.
5. Tap Envelope Printing.
6. Verify that the machine says ready to print.
If you need further assistance, please contact us on 01543 572 776.
Issue
The Distributor Busy message appears when attempting to refill postage.
Cause
The device is still communicating with the server. You need to wait at least fifteen seconds after the Refill Mail Postage button turns blue to allow the device to complete the communication.
Resolution
1. Tap “Envelope Printing” on the Home screen.
2. Tap “Postage Balance”.
3. Tap “Refill Postage”.
4. The Refill Mail Postage button will be greyed out. Wait until the Refill Mail Postage button turns blue.
5. Wait for an additional fifteen seconds to allow the device to finish communicating with the server.
6. Enter the amount you want to refill with.
7. Tap “Refill Mail Postage”.
8. Tap “Done” to return to the Home screen or “View Receipt”.
If you need further assistance, please contact us on 01543 572 776.
Issue
The device displays the message “PB Commerce Cloud Not Found”.
Cause
Your franking machine records transactions and uploads them daily. The device is unable to synchronise this data and this may be caused by problems with the network connection settings, the physical connections, or a firewall.
Resolution
Restarting the device is the most common solution when you see this message. Only perform these steps if you know the password for your Wi-Fi network. If your connection type is Static IP, contact your IT department.
1. Tap the Settings icon in the toolbar.
2. Tap Wi-Fi.
3. Tap the network that your device is using.
4. Tap the Forget button.
5. Turn off the Wi-Fi by sliding the toggle to the left.
6. Unplug the power cord from the device.
7. Wait 10 seconds.
8. Plug the power cord back in.
9. Tap the power button.
10. Tap the Settings icon on the toolbar.
11. Tap Wi-Fi.
12. Turn on the Wi-Fi by sliding the toggle to the right.
13. Tap on the name of your Wi-Fi network.
14. Enter the Wi-Fi network password.
15. Tap Connect.
If it still does not connect:
1. Tap the Settings icon in the toolbar.
2. Tap Wi-Fi.
3. Tap the network that your device is using.
4. Tap the Forget button.
5. Turn off the Wi-Fi by sliding the toggle to the left.
6. Tap the Settings icon in the toolbar.
7. Tap (Wired) Ethernet with no network cable connected.
8. Tap Connect. The IP address should display all zeroes on the connecting to Network Screen.
9. Wait for the message “Unable to Connect to the Internet”.
10. Tap the Settings icon in the toolbar.
11. Tap Wi-Fi.
12. Turn on the Wi-Fi by sliding the toggle to the right.
13. Tap on the name of your Wi-Fi network.
14. Enter the Wi-Fi network password.
15. Tap Connect.
What to do if you are still unable to connect
Contact your IT department or the person who manages the IT settings in your business. Ask them to verify that the network settings comply with network settings in this article: Networking and connectivity details
If you are unable to connect to the internet, ask your IT department or internet provider to check the internet settings before you contact Mailcoms. If you still need assistance, please contact us on 01543 572 776.
Issue
The device displays the message “PB Commerce Cloud Not Found”.
Cause
Your franking machine records transactions and uploads them daily. The device is unable to synchronise this data and this may be caused by problems with the network connection settings, the physical connections, or a firewall.
Resolution
Restarting the device is the most common solution when you see this message. How you restart the device, however, depends on the protocol the device uses. There are 2 protocols:
– DHCP
– Static IP
Before you can troubleshoot the issue, you must first determine which protocol the device uses.
Determine the protocol
1. Tap the Settings icon in the toolbar.
2. Tap Wired.
3. Check to see which connection type is selected. The blue circle shown here means DHCP is selected.
– If your connection type is DHCP, follow the steps below under Troubleshoot a wired connection that uses DHCP.
– If your connection type is Static IP, follow the steps below under Troubleshoot a wired connection that uses Static IP.
Troubleshoot a wired connection that uses DHCP
1. Select DHCP.
2. Tap Connect.
3. If it does not connect, unplug the power cord and the network cable from the back of the device. The screen should turn off after 10 seconds.
4. Wait 2 minutes.
5. Plug the power cord and the network cable back in, ensuring that the power cord is plugged directly into a wall outlet and the network cable is plugged securely in the network port available on the back of the device.
6. Quickly tap and release the power button to turn the device back on.
7. Tap the Settings icon in the toolbar.
8. Tap Wired (Ethernet) and make sure that DHCP is selected.
9. Tap Connect.
Troubleshoot a wired connection that uses Static IP
1. Select Static IP.
2. Make a note of the IP Address, Netmask, Gateway and DNS Address.
3. Tap Connect.
4. Scroll down to IP Address, Netmask, Gateway and DNS Address.
5. Verify that all of the information entered in those fields is correct.
6. Tap Connect.
7. Remove the network cable from the back of the device.
8. Tap the Connect button. The device will try to connect. Wait until the connection fails.
9. Plug the network cable back into the back of the device.
10. Delete the values in the IP Address, Netmask, Gateway, and DNS Address boxes.
11. Enter the IP Address, Netmask, Gateway, and DNS Address that you noted in step 2.
12. Tap Connect.
13. Tap in the DNS Address box.
14. Press backspace to delete the DNS address.
15. Enter the DNS Address that you noted in step 2.
16. Tap Connect.
What to do if you are still unable to connect
Contact your IT department or the person who manages the IT settings in your business. Ask them to verify that the network settings comply with network settings in this article: Networking and connectivity details
If you are unable to connect to the internet, ask your IT department or internet provider to check the internet settings before you contact Mailcoms. If you still need assistance, please contact us on 01543 572 776.
Issue
The message “Sync your data” appears on the screen.
Cause
Normally the device uploads Envelope Printing transactions automatically at least once during the day and once after hours. It has not been able to do so because either:
– You have locked the device, or you have turned the device off for an extended time, or
– The device is having connection issues.
Resolution – Solution 1: Upload transactions manually
1. Tap the Settings (gear) icon in the global toolbar.
2. Scroll down to the Envelope Printer Settings section.
3. Tap Sync Transaction Data. A series of messages appears on the screen, starting with “Preparing Transaction Data” followed by “Sending Transaction Data.”
4. Once you upload the transactions, the message “Transaction Data Sent” appears.
– If there are no more transactions to upload, the message “No Sync Required” appears.
Resolution – Solution 2: Restart the device and manually upload the transactions
If you are unable to manually upload the transactions, or if you receive the message “PB Commerce Cloud Not Found,” restart the device.
1. Unplug the power cord. The screen turns off after 10 seconds.
2. Wait 30 seconds.
3. Plug the power cord directly back into a wall outlet. Check that the wall outlet is working correctly.
4. Quickly tap and release the power button to turn the device back on. Once the network icon in the upper right shows a connection, manually upload the transactions again.
5. Tap the Settings (gear) icon in the global toolbar.
6. Scroll down to the Envelope Printer Settings section.
7. Tap Sync Transaction Data. A series of messages appears on the screen, starting with “Preparing Transaction Data” followed by “Sending Transaction Data.”
8. Once you upload the transactions, the message “Transaction Data Sent” appears.
If you need further assistance, please contact us on 01543 572 776.
Issue
The message “Ink waste pad is almost full. If you print often, replace it soon to avoid ink overflow” appears.
Cause
Your device catches excess ink in a waste tank with a disposable pad. Approximately 30 days before the ink waste tank becomes full, the message appears.
Resolution
Please contact your franking machine supplier to resolve this error.
Issue
The message “You’re out of tracking numbers. Connect Now” appears when using Special Delivery or Signed For rates.
Cause
All the remaining barcodes have been printed.
Resolution
1. Tap Connect Now. Your device downloads and then installs more barcodes.
2. You can continue to print mail using Special Delivery or Signed For rates.