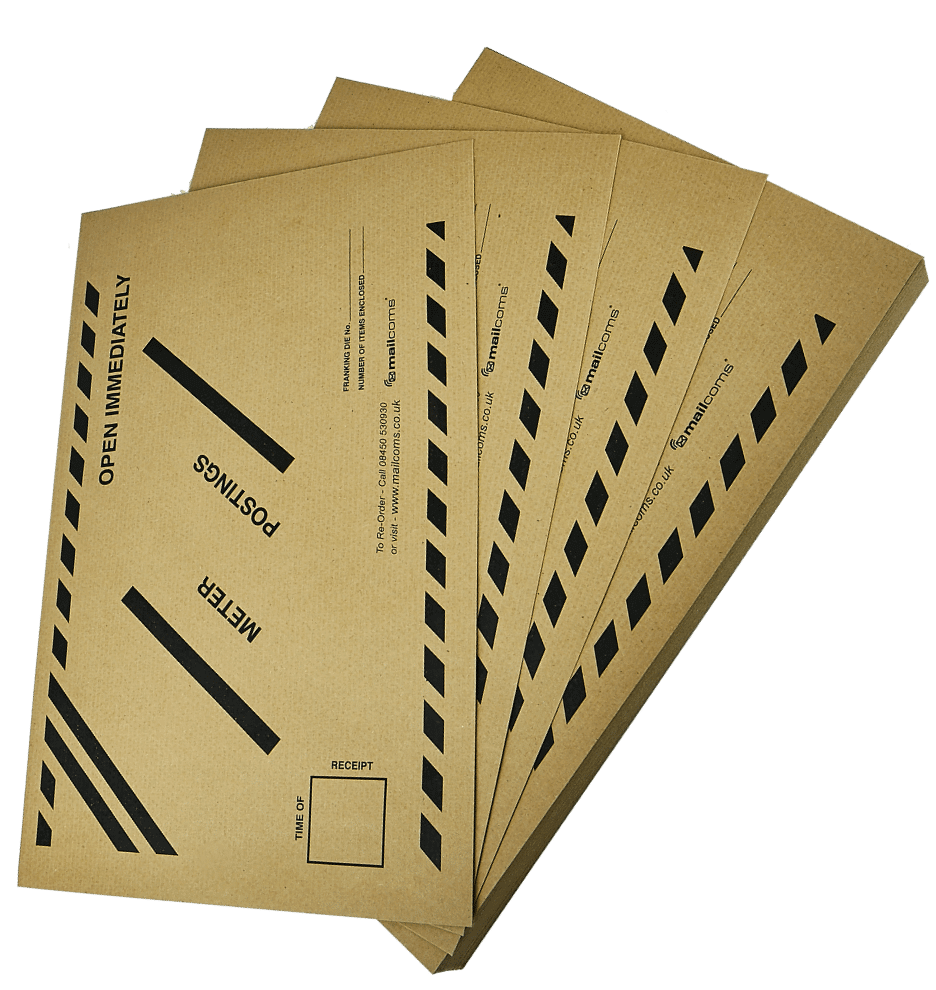Mailsend+ Postage Support
Watch this video to learn how to add postage for franking.
To add postage for franking, read the instructions below:
1. From the home screen, press the envelope printing icon.
2. Press on postage balance at the top of the screen.
3. Press “Refill Postage”.
4. The machine will then check your postage balance and display what you have available at the top of the screen.
5. Type in your required amount of funds to add to the machine, to be used for Franking.
6. Press “Refill mail postage”.
7. The machine will now display “refilling postage”.
8. Once the postage has been refilled the machine will give you an option to print a receipt. If a receipt is required, click “view receipt” if not click “Done”.
9. Press “Print receipt” and follow the instructions on screen to produce your receipt.
10. Once Completed, press “Done”.
Watch this video to learn how to process a surcharge payment on your franking machine.
1. From the home screen select “Envelope Printing”
2. Select the class box on the right-hand side.
3. Press “Start over”.
4. Scroll to the and select the bottom option “Surcharge payment”.
5. Select the “Surcharge payment” option again.
6. Choose the option between “0.01 – 500.00”.
7. Using the keypad type in your required amount.
8. Click “Apply”.
9. Click “Apply” again at the bottom.
10. Clear the High value postage message by clicking the cross in the corner of the box.
11. Feed your item through the machine to produce the print.
<p>Watch this video to learn how to refill postage for franking.</p>
<center><iframe class=”videocrawl” src=”https://www.youtube.com/embed/-ycJVBfjvAw?rel=0″ width=”400px” height=”400px” frameborder=”0″ allowfullscreen=”allowfullscreen”></iframe></center>
<p>To refill postage for franking, read the instructions below:</p>
<p>1. From the home screen, press the envelope printing icon.</p>
<p>2. Press on postage balance at the top of the screen.</p>
<p>3. Press “Refill Postage”.</p>
<p>4. The machine will then check your postage balance and display what you have available at the top of the screen.</p>
<p>5. Type in your required amount of funds to add to the machine, to be used for Franking. </p>
<p>6. Press “Refill mail postage”.</p>
<p>7. The machine will now display “refilling postage”.</p>
<p>8. Once the postage has been refilled the machine will give you an option to print a receipt. If a receipt is required, click “view receipt” if not click “Done”.</p>
<p>9. Press “Print receipt” and follow the instructions on screen to produce your receipt.</p>
<p>10. Once Completed, press “Done”.</p>
You can check your Envelope Printing postage balance on your franking machine at any time.
Your available postage is displayed on the Postage Balance button on the top of the Envelope Printing screen. To view the amount available in your account:
1. Tap Envelope Printing on the Home screen.
2. Tap Postage Balance.
3. Tap Refill Settings.
The Envelope Printing funds is managed in an account on the franking machine.
There are two ways to fund postage for mailing (Envelope Printing) on your franking machine: A prepaid account with or a credit account. You must choose one payment method. You cannot use credit cards.
Once you print a franking impression (or indicia), the postage amount is deducted from the funds on your machine, even if the printing is illegible. Therefore it is important to ensure the correct value displays on your machine before printing postage.
For up-to-date refund guidelines, refer to the Royal Mail website.
To request a refund via Royal Mail:
1. Don’t post the items.
2. Remove the contents and start again with a new envelope.
3. Send any unused franked envelope (the whole envelope) to: Royal Mail Franking, Stone Hill Road, Farnworth, Bolton, BL4 9XX.
– The affected mail must be at least £10 in total value.
– All the impressions must be clear and readable and made within six months of the franked date.
– You will receive a cheque refund for the value of the unused impressions minus a 15% administration fee.
Automatic upload of your Envelope printing transactions:
– Your machine automatically uploads your Envelope Printing transactions at least once during the day and once after hours.
– If you lock your franking machine or turn it off for any extended period of time, your franking machine automatically uploads your transactions when you power it up again.
– If you see the message “Sync your data”, it means that your transactions need to be uploaded.
Note: If your franking machine has not uploaded transactions recently due to connection issues, it may require multiple uploads. If the franking machine prompts you to upload more than three times, please contact technical support.
Manual upload of your Envelope Printing transactions
1. Tap the Settings (gear) icon in the global toolbar.
2. Scroll down to the Envelope Printer Settings section.
3. Tap the Sync Transaction Data button.
– A series of messages appears on your display, starting with “Preparing Transaction Data” followed by “Sending Transaction Data” followed by “Transaction Data Sent”.
4. The message “No Sync Required” appears if there are no new transactions to upload.
1. If necessary, tap the double-headed arrow on the right side of the application drawer at the bottom of the Home screen. This displays all of the icons in the drawer.
2. Tap the History & Reports icon.
3. Tap the Refill History report in the Envelope Printing Reports section.
4. Tap a postage refill to open a Refill Receipt.
Note: At this time, you can only view the report.
When you add funds to your Envelope Printing account you have the option of printing a receipt.
Refer to Refilling Envelope Printing Postage above for details.
You can also view past receipts for postage refills. Refer to Viewing the Envelope Printing postage refill history above for details.
There are two ways to change the default refill amount for Envelope Printing on your machine.
From the Home Screen
1. Tap the Settings (gear) icon in the global toolbar.
2. Scroll down to the Envelope Printer Settings section.
3. Tap Postage Refills.
4. Tap the box under Default refill amount.
5. Tap the back key to remove the existing amount. You may need to tap the key multiple times to clear the amount.
6. Enter the new amount.
7. Tap Apply.
From Envelope Printing
1. Tap Envelope Printing from the Home screen.
2. Tap Postage Balance.
3. Tap Refill Settings.
4. Tap the box under Default refill amount
5. Tap the back key to remove the existing amount. You may need to tap the key multiple times to clear the amount.
6. Enter the new amount.
7. Tap Apply.
Set up your machine to warn you when your available postage (funds) in your machine reach a certain amount. Use this warning as a reminder to add more postage to your machine.
1. Tap Envelope Printing on the Home screen.
2. Tap Postage Balance.
3. Tap Refill Settings.
4. Tap the Low postage threshold button.
5. Tap the back key to remove the existing amount. You may need to tap the key multiple times to clear the amount.
6. Enter your threshold amount.
7. Tap Apply.
8. Tap the back arrow button to return to the Envelope Printing screen.
You are automatically notified:
1. When a postal inspection is required, you are notified automatically by a message on your Home screen.
2. If accounting is enabled, you must first tap Account and select an account.
3. Tap Balance Enquiry or Refill Postage to fulfil the inspection requirements.
1. Tap the Settings (gear) icon in the global toolbar.
2. Scroll down to the Envelope Printer Settings section.
3. Tap Postage Refills.
4. Tap Advanced to view:
– the total amount of postage spent
– the number of pieces printed
Issue
The Postage Balance displays “reading” instead of the amount available on the franking machine.
Cause
There is an internal component fault.
Resolution
You may be able to clear the error by restarting the franking machine. Here are the steps to follow for a safe restart:
1. Unplug the power cable.
2. Wait for the display to turn off.
3. Wait one minute.
4. Plug the power cable back in, ensuring that it is plugged directly into a wall outlet.
If you need further assistance, please contact us on 01543 572 776.
Issue
Unable to refill postage for your envelope printing balance.
Cause
You may need to upload envelope printing postage transactions.
Resolution
Before you begin:
Make sure your device is connected to the internet.
– For LAN connection, you will see the following connection icon in the global toolbar:
– If you have a wireless connection, you will see the following connection icon in the global toolbar:
1. Tap Envelope Printing on the Home screen.
2. Tap Postage Balance.
3. Tap Refill Postage.
4. Enter the amount of postage you want to add to your machine.
5. Tap Refill Mail Postage. If you are unable to add the postage:
a. Tap the Settings (gear) icon in the global toolbar.
b. Scroll down to the Envelope Printer Settings section.
c. Tap Sync Transaction Data.
6. A series of messages appears on your display, starting with “Preparing Transaction Data” followed by “Sending Transaction Data”. Once the upload is complete, the message “Transaction Data Sent” will show.
Issue
Some Royal Mail services are not showing on my franking machine.
Cause
Certain Royal Mail services do not appear on your franking machine for certain locations
Resolution
Royal Mail does not offer all of its services to all countries. For example, while International standard is available to a wide range of countries, International tracked / tracked and signed is only available to countries where the delivering part offers these services.
For a full list of which services are available please refer to the Business Price Guide for Royal Mail here -> https://www.royalmail.com/sites/royalmail.com/files/2020-02/royal-mail-business-price-guide-march-2020.pdf.
Issue
The Distributor Busy message appears when attempting to refill postage.
Cause
The device is still communicating with the server. You need to wait at least fifteen seconds after the Refill Mail Postage button turns blue to allow the device to complete the communication.
Resolution
1. Tap “Envelope Printing” on the Home screen.
2. Tap “Postage Balance”.
3. Tap “Refill Postage”.
4. The Refill Mail Postage button will be greyed out. Wait until the Refill Mail Postage button turns blue.
5. Wait for an additional fifteen seconds to allow the device to finish communicating with the server.
6. Enter the amount you want to refill with.
7. Tap “Refill Mail Postage”.
8. Tap “Done” to return to the Home screen or “View Receipt”.
If you need further assistance, please contact us on 01543 572 776.
You can prevent Parcel Shipping labels printing over a certain amount by setting a transaction limit. You must log in as an Administrator to use this feature.
1. Tap “Settings” on the toolbar.
2. Tap “Label Options” in Shipping Settings.
3. Tap “Admin” Option.
4. Tap the “Set a maximum transaction limit for all users” tick box.
5. Enter an amount above £0.10p
6. Tap “Apply”.
7. Tap the back arrow to return to the Parcel Shipping screen.
If you want to use a pre-printed and pre-paid return envelope or label where the postage is pre-paid, you must print the postage without a date. To do this, follow the steps below:
1. Select “Envelope Printing”.
2. Press the class option, located on the left hand side of the screen.
3. Press “Start Over” in the top left corner.
4. Select 1st or 2nd Class (which ever option is applicable at time of use).
5. Scroll to the bottom and select Prepay Letter or Large Letter. Please Note: Pre-Pay large letter can only be up to 100g.
6. Click the apply button in the bottom right corner.
7. Your franking machine is now ready to print a pre-paid envelope.
Please Note: The pre-paid franking impression will show no date. This is normal as it does not restrict when it can be posted.
Mailcoms has long been recognised for our commitment to protecting the environment. Let us help you meet your goal of creating a greener workplace too by opting for paperless billing.
How to Turn on Paperless Billing for an Account
Please Note: When paperless billing is turned on for an account, you will no longer receive a paper bill.
1. Sign in to Your Online Account portal.
2. Expand the “Billing & Financials” dropdown at the top navigation bar, select “Paperless Billing”.
3. Select “Go paperless for all”, alternatively select “Go Paperless” for individual accounts.
How to set an account to receive a paper bill
Please Note: If you turn off paperless, a £5 (excluding VAT) paper charge may be added to your future invoices.
1. Sign in to Your Online Account portal.
2. Expand the “Billing & Financials” dropdown at the top navigation bar, select “Paperless Billing”.
3. Select “Edit Settings” for the individual account that requires a paper bill.
4. Select “Turn off Paperless” link to complete the change.
When billing notifications are turned on an email will be sent when a bill is available online. You can view and amend these settings within the Your Account online portal.
View and amend billing notification email settings online.
1. Sign in to Your Online Account portal.
2. From the “Billing & Financials” dropdown at the top navigation bar, select “Billing Notifications”.
3.Use the toggles to turn notifications “On” & “Off” for the required account.
Please Note: If an account is set up for Paperless Billing, email notifications must remain on against at least one registered email address.