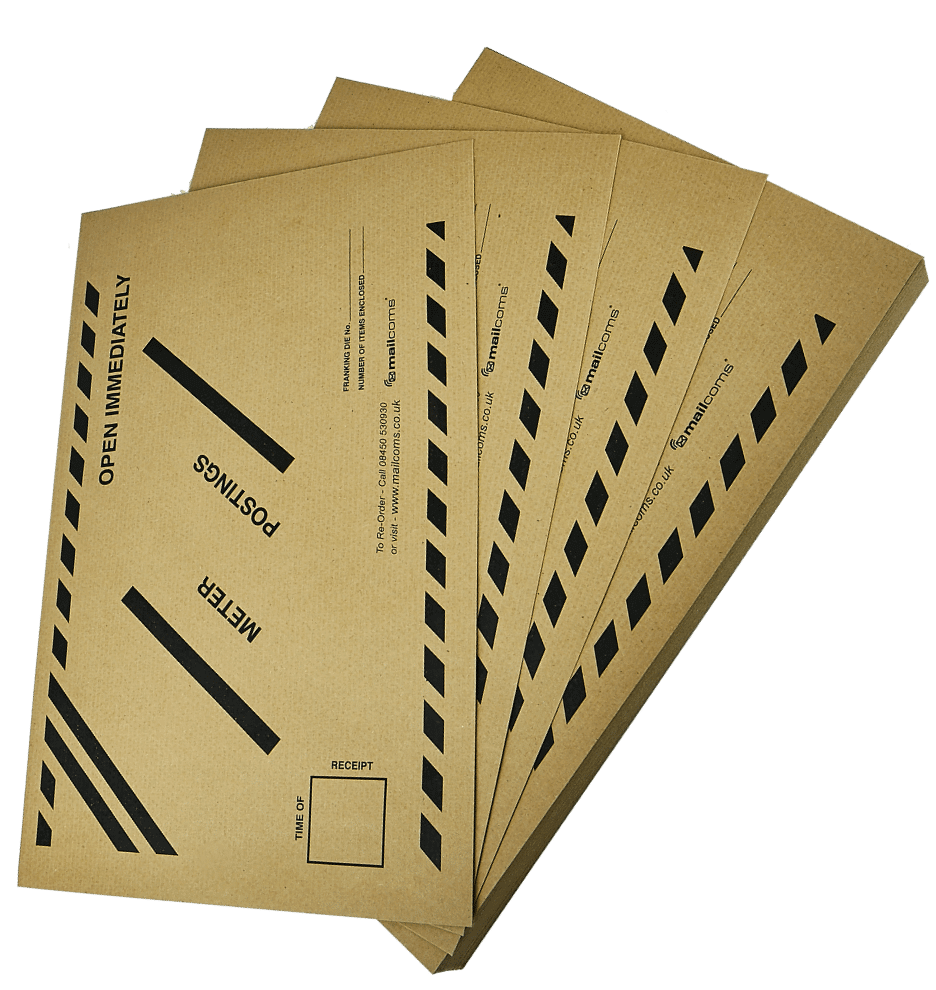DM400M Postage Support
1. From the home screen, press ‘select a carrier’.
2. Select Royal Mail Domestic.
3. Now page down until Pre-Paid Reply is shown. Select this option.
4. Select 1st or 2nd Class
5. Select either Letter or Large Letter
PLEASE NOTE: You can only send letters this way, not parcels.
PLEASE NOTE: This only applies to Mailmark compatible franking machines.
PLEASE NOTE: The maximum weight of a prepaid reply 100g
1. From the home screen , press ‘select a carrier’. Two options will be displayed: Royal Mail & Surcharge
2. Select Surcharge payment.
3. The screen will then display Surcharge again. Select this option.
4. The screen will then display ‘Class Surcharge Option’ and a cursor will be flashing in the top right hand corner. This is where the value you enter is displayed. Enter the required value.
• Select the green button Yes/Enter if the amount entered is correct.
• Select the red button No if the amount entered is incorrect and this will take you back a screen.
5. Finally after you have selected the green button Yes/Enter to confirm above then you will be asked to confirm the amount – Select the green button again to confirm.
You should now be able to print your impression.
Occasionally the franking machine will show error codes on the franking machine. These errors usually come to light when you are trying to recredit the franking machine and are linked to the meter via the manufacturer. The machine will fail to connect and will display one of the following messages:
Error 7 – This suggests there is a hold on your postage account and can be due to a lack of connection activity to the manufacturer’s server. In order to release this hold, please contact us on 01543 572776 or info@mailcoms.co.uk so we can advise further*.
Error 11 – This hold is usually placed on the meter due to reasons such as the equipment location being unknown or non-payment of invoices. In order to get this released please contact us on 01543 572776 or info@mailcoms.co.uk so we can advise further*.
Error 104 – If you are trying to recredit the franking machine and the machine displays Error 104 this means you are attempting to recredit by an incorrect amount. The franking machine can only recredit in increments of £10.00.
1. Press ‘Refill Postage’.
2. Select ‘Check PbP balance’.
3. The system now connects to the Data Centre (this may take a few minutes). Various screens display, letting you know the status of the process.
4. The Postage by Phone account balances display. Select ‘continue’ to return to the home screen.
1. Press “Options”.
2. Select “Reports” report.
3. Select “Last 5 Refills”.
4. Insert a label or an envelope to print the report. This will show you the last time 5 times you added postage to the franking machine.
To check the used/unused funds to see if you have downloaded funds already without realising, select ‘funds’ and scroll through to the used and unused. Unused will provide a balance of what is loaded on the machine and available to use.
If you have funds available then you can download this to your machine in increments of £50.00. If you have zero funds available then you will either have downloaded funds within the last 4 or 5 working days and if on Direct Debit the funds are yet to be replenished, or you have downloaded but if on invoice payment, the payment is still clearing or the invoice is still awaiting payment.
If there are no funds available and no funds on the machine already and you need funds immediately then you will need to make a payment into the postage account. We do not recommend making a payment by credit card.
Postage paid into your postage account by BACS needs to be given 4/5 working days to clear and become available in your account and to download.
To pay your postage by BACS or Bank Transfer please direct payment to the following bank account:
Sort Code – 20-36-98
Account Number – 90792950
Account Name – Postage by Phone
Please ensure your Recrediting Account Number is quoted as a reference to allow instant identification of your payment. The bank remittance should then be either faxed or e-mailed to the following – 01279 449381 or pbremittances.uk@pb.com.
If funds are required urgently, in this instance after you have made the payment can you please e-mail the bank remittance to info@mailcoms.co.uk, supplying the used and unused readings from your machine (these can be found by selecting ‘funds’ and scrolling through), after which we can try and get these funds made available to you before they have cleared.
Follow these steps to print your Funds Report:
1. Press Menu.
2. Select Reports.
3. Select Funds Report.
4. When prompted, insert an envelope or tape sheet. Your machine prints your funds report.
5. Press No to return to your Home screen.
Your Funds Report contains the following pieces of information:
Used: The total amount used over the lifetime of the meter.
Available: The amount currently available to print.
Total Pieces: The total number of pieces run over the lifetime of your meter.
Control Sum: The total of the amount used and available.
Batch Count: The current Batch Count.
Batch Value: The current Batch Total.
PPB Serial No.: The serial number of your meter.
Date: The date and time you printed your report.
How to Turn on Paperless Billing for an Account
Please Note: When paperless billing is turned on for an account, you will no longer receive a paper bill.1. Sign into ‘Your Account’ at the following link www.pitneybowes.co.uk/signin.
2. Expand the “Billing & Financials” dropdown at the top navigation bar, select “Paperless Billing”.
3. Next to the ‘Paperless Status’ section select ‘Go Paperless’.
4. Select ‘Turn On Paperless For This Account’.
5. Close.
Please note: To receive email notifications when bills are available to view, you can add emails or make amendments in the ‘Edit Settings’ section in the ‘Manage email notifications’ screen.
How to set an account to receive a paper bill
Please note: If you turn off paperless, a £5 (excluding VAT) paper charge will be added to your future invoices.
1. Sign into ‘Your Account’ at the following link www.pitneybowes.co.uk/signin.
2. Expand the “Billing & Financials” dropdown at the top navigation bar, select “Paperless Billing”.
3. Next to the ‘Paperless Status’ section select ‘Edit Settings’.
4. Select “Turn off Paperless” link to complete the change and select ‘Close’ to close the window.
When billing notifications are turned on an email will be sent when a bill is available online. You can view and amend these settings within the Your Account online portal.
View and amend billing notification email settings online.
1. Sign in to Your Online Account portal.
2. From the “Billing & Financials” dropdown at the top navigation bar, select “Billing Notifications”.
3.Use the toggles to turn notifications “On” & “Off” for the required account.
Please Note: If an account is set up for Paperless Billing, email notifications must remain on against at least one registered email address.